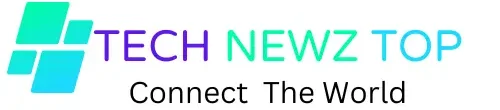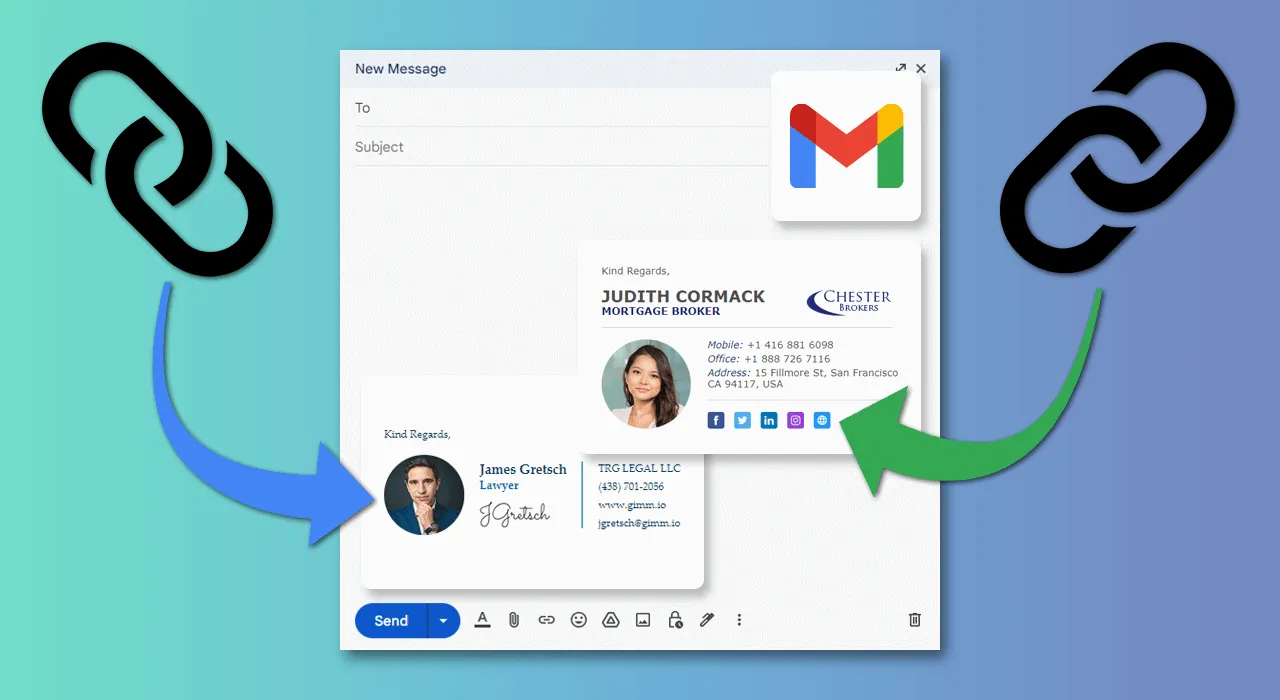Creating a personalized signature for your Gmail account is a great way to add a professional or personal touch to every email you send. Whether you’re adding a new signature or updating an existing one, Gmail makes the process simple. In this guide, the technewstop app guide on how to add or change your Gmail signature in 2024.
Step 1: Access Your Gmail Settings
To get started, log into your Gmail account on a desktop or laptop. Once you’re in your inbox, look for the gear icon in the upper right corner—this is your settings menu. Click on it and select “See all settings” from the dropdown menu to open the full settings page.
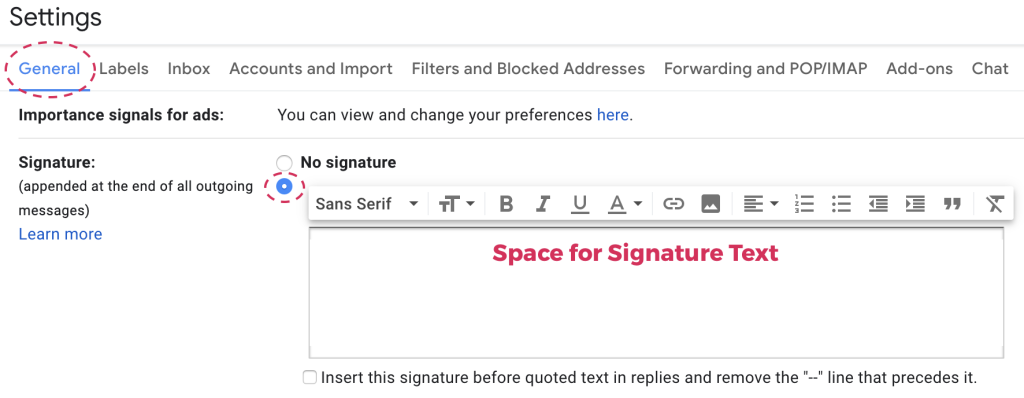
Step 2: Navigate to the Signature Section
Once you’re in the settings, you’ll find yourself on the “General” tab by default. Scroll down until you see the “Signature” section. This is where you’ll manage any signatures you want to add or change.
Step 3: Create or Edit Your Signature
If you don’t already have a signature, click on the “Create new” button. A pop-up will prompt you to name your signature—this can be anything that helps you identify it, like “Work” or “Personal.” If you’re editing an existing signature, just click on the signature you want to change.
Now, in the text box provided, you can type out your signature. Common elements include your name, job title, company name, phone number, and perhaps a link to your website or social media profiles. You can also add a favorite quote or any other information you want to share with your email recipients.
Step 4: Customize Your Signature’s Appearance
Gmail provides several formatting options so you can customize the look of your signature. You can change the font style, size, and color using the toolbar above the text box. If you want to add a hyperlink, simply highlight the text you want to link and click the chain link icon to enter the URL.
For those who prefer to add a bit more branding, Gmail allows you to insert images like logos or headshots. Click the image icon in the toolbar and upload the picture you want to include.
Step 5: Set Signature Defaults
Gmail gives you the option to choose where your signature appears. Below the signature text box, you’ll see dropdown menus where you can select which signature (if you have more than one) should appear for new emails and which should appear for replies and forwards. Set these according to your preferences.
Step 6: Save Your Changes
Once you’re satisfied with your signature, don’t forget to save your changes! Scroll down to the bottom of the settings page and click the “Save Changes” button. This ensures that your new or updated signature will be added to your emails going forward.
How do I add a new signature in Gmail?
To add a new signature in Gmail, go to your Gmail settings by clicking the gear icon in the upper right corner of your inbox. Select “See all settings,” then scroll down to the “Signature” section under the “General” tab. Click on “Create new,” name your signature, and type out the content in the text box provided. Customize it as needed, then scroll to the bottom of the page and click “Save Changes.”
How do I change an existing Gmail signature?
To change an existing Gmail signature, go to your Gmail settings by clicking the gear icon and selecting “See all settings.” Scroll down to the “Signature” section under the “General” tab. Click on the signature you want to edit, make your changes in the text box, and then click “Save Changes” at the bottom of the page.
Final Thoughts
Adding or updating your Gmail signature is a small but effective way to maintain a professional or personalized touch in your email communication. With these simple steps, you can ensure that your signature reflects your brand or personality every time you send an email.
Now that your signature is set up, every email you send will carry a bit of your unique identity, whether it’s a professional message or a personal note.
FAQs: How to Add Gmail Signature
Can I have multiple signatures in Gmail?
Yes, Gmail allows you to create multiple signatures. You can create different signatures for different purposes, like one for work and another for personal use. After creating multiple signatures, you can choose which one to use for new emails and which to use for replies and forwards through the dropdown menus in the signature section.
Can I add images or logos to my Gmail signature?
Yes, you can add images or logos to your Gmail signature. In the signature text box, click the image icon in the toolbar to upload an image from your computer or enter the URL of an image hosted online. Make sure your image is appropriately sized to avoid overwhelming your signature.
Can I set different signatures for new emails and replies?
Yes, Gmail allows you to set different signatures for new emails and for replies or forwards. In the signature section of your Gmail settings, you’ll find dropdown menus where you can choose which signature to use for each type of email. This can be useful if you want a more detailed signature for new emails and a simpler one for replies.
What should I include in my Gmail signature?
A typical Gmail signature includes your name, job title, company name, and contact information, such as your phone number or email address. You can also include links to your website or social media profiles, a company logo, or a favorite quote. The key is to keep it concise and relevant.
Why isn’t my Gmail signature showing up in my emails?
If your signature isn’t appearing in your emails, first ensure that you’ve saved your changes by clicking “Save Changes” at the bottom of the settings page. Also, check the signature defaults to make sure the correct signature is selected for new emails and replies. If you’re still having issues, try refreshing your browser or clearing your cache.
Can I use different signatures on my desktop and mobile Gmail app?
Yes, you can set different signatures for the desktop version of Gmail and the mobile app. The desktop signature is managed through the Gmail settings as described above. For the mobile app, go to the settings within the app, select your account, and then tap “Mobile Signature” to set or change your signature for emails sent from your mobile device.
Is it possible to remove a Gmail signature?
Yes, you can remove a Gmail signature by going to the signature section in your Gmail settings, selecting the signature you want to remove, and clicking the trash can icon next to it. Don’t forget to click “Save Changes” at the bottom of the page to confirm the deletion.