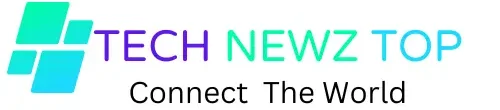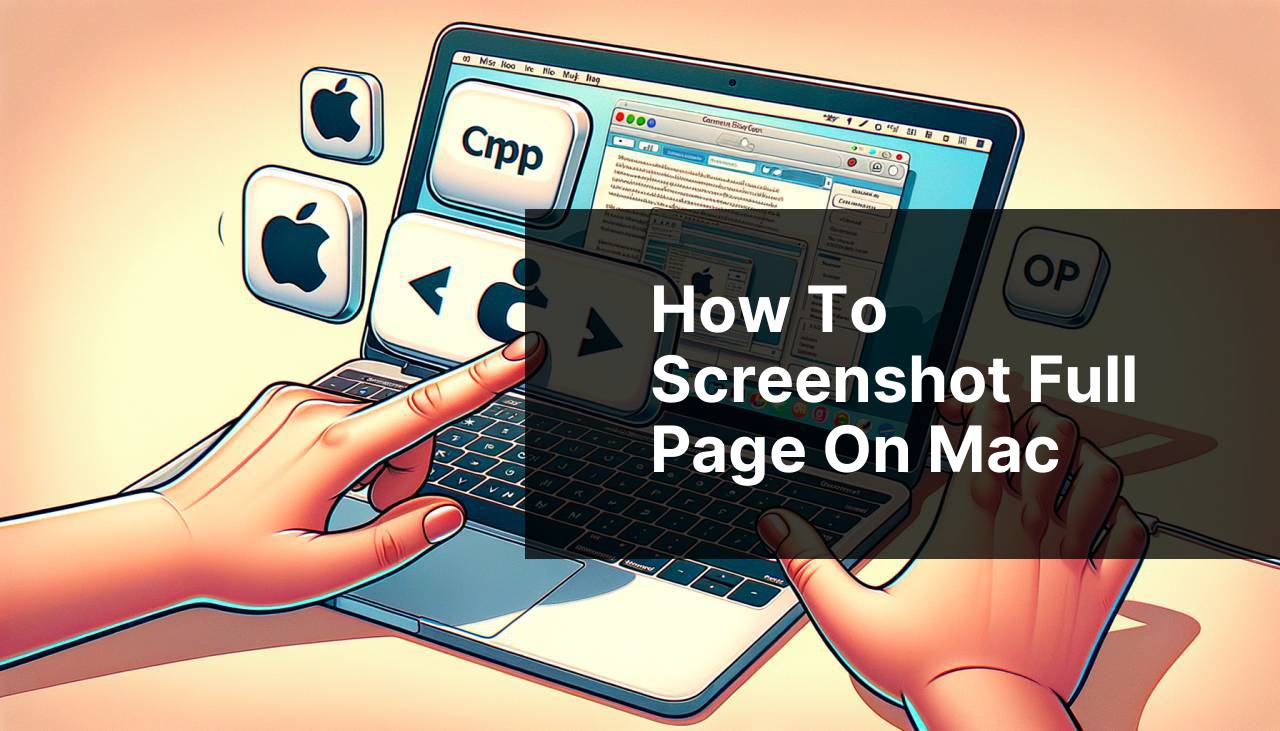When it comes to capturing what’s displayed on your Mac’s screen, taking a Screenshot on Mac is a handy feature you might frequently find useful. Whether you want to capture the entire screen, a specific portion, or a menu, knowing how to take a screenshot on a Mac is essential for various tasks. This guide will delve into the basics of screenshots on a Mac and provide you with tips and tricks to help you perfect your screenshots.
Tips for Capturing Screenshot on Mac
To take your screenshot game to the next level, consider implementing the following tips and techniques:
- Experiment with different keyboard shortcuts to find the most efficient method for your workflow
- Utilize the screenshot tool on macOS to make quick edits and annotations before saving
- Customize your screenshot settings to optimize the capture process and save time
- Practice capturing specific portions of the screen to focus on essential details
- Explore screen recording options for dynamic captures and engaging content creation
Implementing these tips will not only improve the quality of your screenshots but also boost your efficiency and productivity when capturing screen content on your Mac.

Basics of Taking a Screenshot on Mac
Before diving into the different techniques, it’s crucial to understand the various methods of taking a screenshot on Mac. You can opt to capture the entire screen, a portion of the screen, or even a menu. Knowing the basics will help you choose the most suitable method depending on what you want to capture.
Using Keyboard Shortcuts for Quick Screenshots
Another handy feature on Mac is the ability to capture Screenshot on Mac using keyboard shortcuts. For instance, pressing Command + Shift + 4 and then the space bar allows you to capture a specific window or menu. Once you see a thumbnail appear, you can position the crosshair over the desired window and click to take the screenshot, which is then saved to your desktop.
Advanced Techniques for Perfect Screenshot on Mac
Enhance your Screenshot on Mact game with advanced techniques to elevate your screen-capturing skills. Learn how to take precise shots of specific areas, use dynamic screen recording, and customise settings to perfect your screenshots on Mac.
Taking a Screenshot of a Portion of the Screen
When you only need to capture a specific part of your screen, mastering the skill of selecting and capturing that area is crucial. Utilise keyboard shortcuts or the built-in screenshot tool to drag and select the exact portion you want to capture. This method ensures your screenshot captures precisely what you need without any unnecessary clutter.
Utilising Screen Recording for Dynamic Captures
For scenarios that require more than just a static image, delve into the world of screen recording. Recording your screen in action allows you to capture dynamic content, such as tutorials, gameplay, or software demonstrations. By utilising the screen recording feature on your Mac, you can create engaging and informative visual content.
Customising Screenshot Settings on Mac
Customising your screenshot settings on Mac can help streamline and optimize your screen capture process. Adjusting settings such as file format, save location, and keyboard shortcuts can tailor the screenshot experience to your preferences. Explore the options available in macOS to fine-tune your screenshot workflow and maximize efficiency.
Optimizing Your Screenshots
Enhancing your screenshots’ quality and usability is crucial for effective communication and documentation. By leveraging advanced features and tools, you can elevate your screen-capturing skills to the next level. Whether you’re a professional designer, a developer, or a casual user, optimizing your screenshots can greatly enhance your workflow
and productivity.
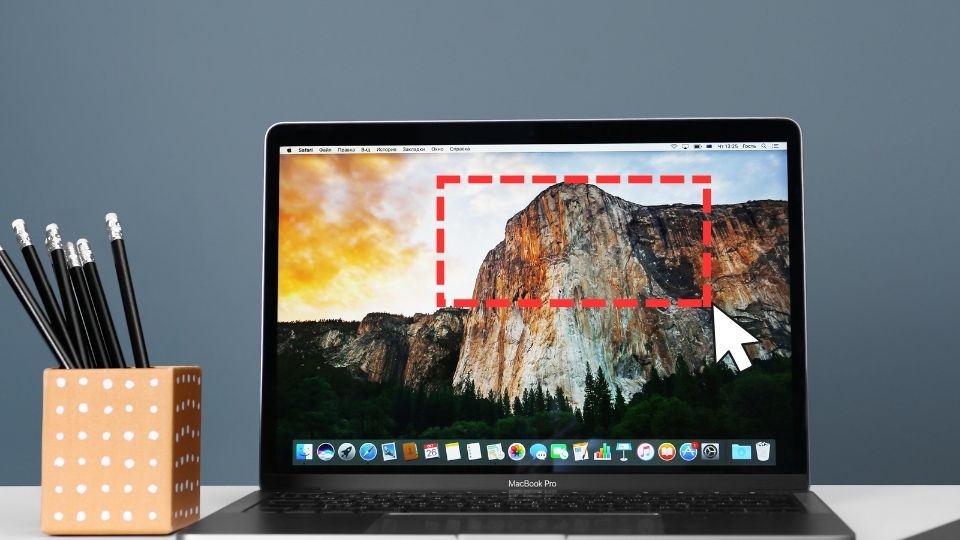
Enhancing Screenshots with Touch Bar Features
Enhancing screenshots with Touch Bar features can greatly improve your workflow. Here are some tips on how to utilize these features on your MacBook Pro:
- Press and hold the Control key and then click and drag to select the area you want to capture on your screen.
- The cursor will change to a camera icon as you drag to select the desired area for your screenshot.
- Once you have selected the area, release the mouse button to take the screenshot.
- The screenshot will be saved as a file on your desktop, and you can easily open the screenshot for further editing.
Using Screenshot Apps for Added Functionality
While the built-in screenshot tools on macOS offer a range of features, using third-party screenshot apps can provide additional functionalities and customization options. These apps often include advanced editing tools, annotation features, and cloud integration for seamless sharing. Explore different screenshot apps available for Mac to find one that aligns with your workflow and enhances your screenshot capabilities.
FAQs
1. How do I make my Mac screenshot better?
You can also change the opacity. So like maybe you’re doing other things and you don’t want it to be super. Big you can do that but we’re going to set to 100 for. Now.
2. How do screenshots work on Mac?
Press Shift-Command-3. Press Shift-Command-4, then move the crosshair pointer to where you want to start the screenshot. Press the mouse or trackpad button, drag over the area you want to capture, then release the mouse or trackpad button.
3. Can you screenshot on Mac without saving?
Tip: Want to copy the screenshot to your clipboard instead of saving it to your desktop? Add control to any of these keyboard shortcuts to copy the screenshot—so, for example, command + control + shift + 3 to copy a full-screen screenshot. Then all you need to do is command + V to paste it where you want it.
4. How do I fix my Mac from Screenshotting?
See Turn Mac screen sharing on or off. To check the sharing permissions on the other Mac, choose Apple menu > System Settings, click General in the sidebar, click Sharing on the right, click the Info button next to Screen Sharing, then make sure you’re in the list of users who have permission to share its screen.
5. How do I fix my Mac from Screenshotting?
See Turn Mac screen sharing on or off. To check the sharing permissions on the other Mac, choose Apple menu > System Settings, click General in the sidebar, click Sharing on the right, click the Info button next to Screen Sharing, then make sure you’re in the list of users who have permission to share its screen.